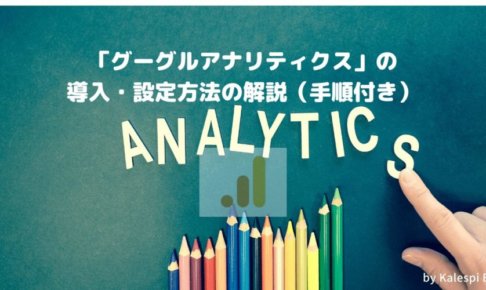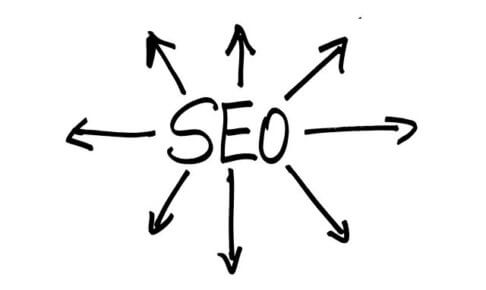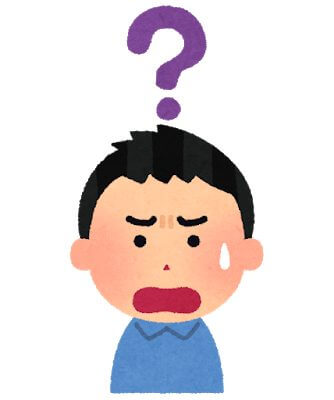
- グーグルサーチコンソールってなに?
- グーグルサーチコンソールはどうやって導入するの?
という疑問をお持ちの方向けの記事になります。
グーグルサーチコンソールは必須ツール
導入と設定は10分でできる
記事の通りに進めていただければ全然難しくないです。
グーグルアナリティクスと同様、ブログで稼ぐなら必須のツールですので必ず導入しましょう!
グーグルサーチコンソールとは?
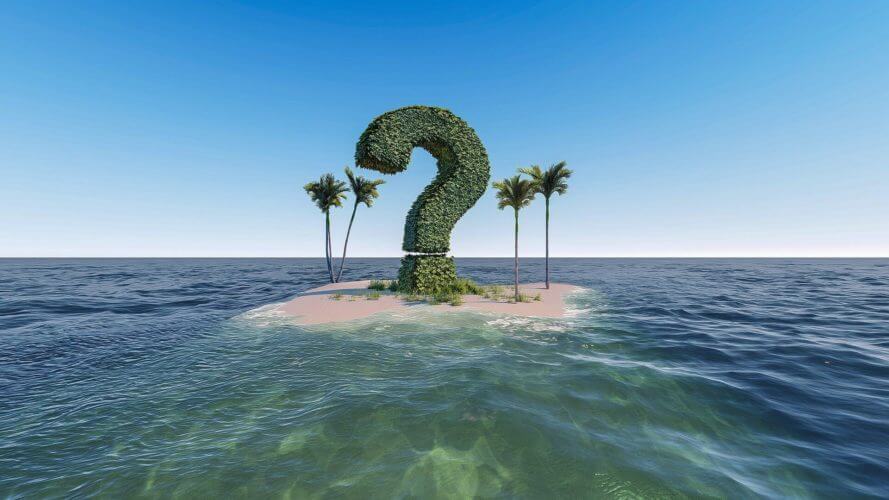
グーグルサーチコンソールとは『キーワードを分析するツール』です。
例えば、以下のことがわかります。
- あなたの記事の順位
- どの記事がどんな単語で検索されたか
- 検索された単語や記事がどれくらいクリックされたか
あなたのブログがGoogleにどのように認識されているがわかり、ブログの閲覧数UPにつなげることができます!
それがあなたのサイトを改善するヒントに繋がります。
もちろんグーグルサーチコンソールも無料で利用可能!
グーグルアナリティクスと一緒に必ず登録しておきましょう。
グーグルサーチコンソールの導入方法

Googleアカウントでログイン
まず、Googleサーチコンソールのトップページへアクセスしましょう。
『今すぐ開始』をクリックしましょう。
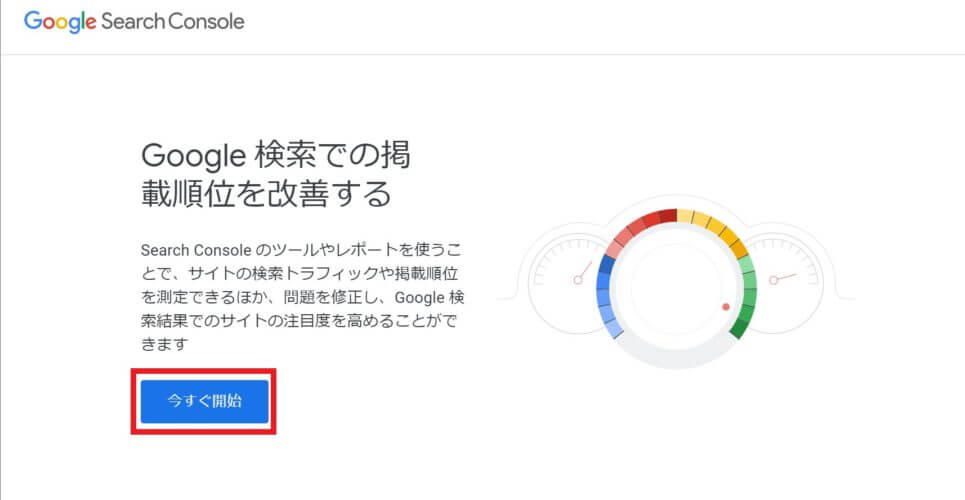
あなたのGoogleアカウントでログインしてください。
アカウント(gmail等)持っていなければ『アカウント作成』からGoogleアカウントを作成する必要があります。
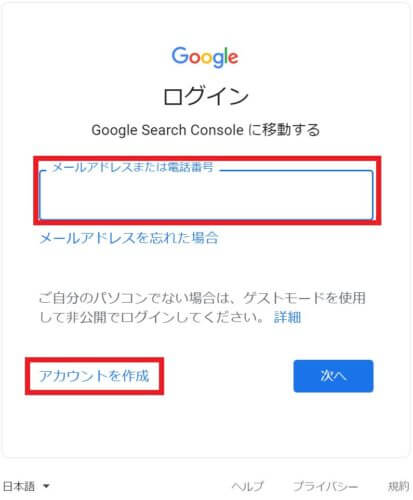

グーグルサーチコンソールでメタタグを取得する
サーチコンソールにログインするとプロパティの追加に進みます。
プロパティのタイプの選択となりますので『URLプレフィックス』を選択しましょう。
登録するあなたのブログURLを入力して、『続行』をクリックです。
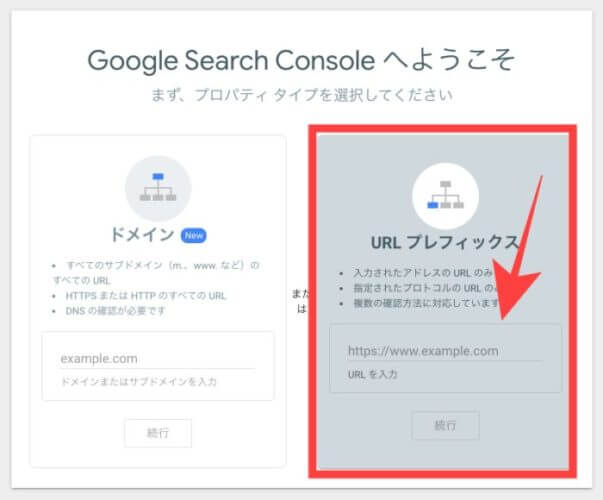
設定が完了すると、以下の表示になっていると思います。
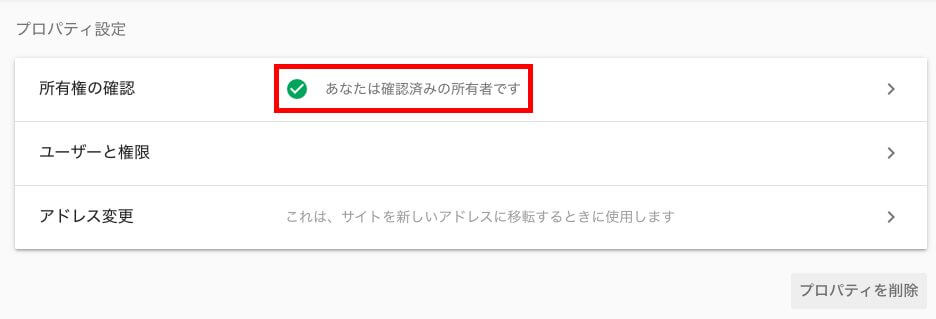
とても簡単でしたが、以上でサーチコンソールの導入は完了になります。
2019年3月からグーグルアナリティクスを事前に導入していると、所有権の確認など各種設定が省略されるようになりました。
なので、グーグルアナリティクスの導入をしておいた方が楽です。
先にグーグルアナリティクスの導入方法について知りたいという方は、以下です。
念のため通常のグーグルサーチコンソールの設定方法も記載しておきます。
不要な方はスキップしてもらって大丈夫です。
『その他の確認方法』の中の『HTMLタグ』を選択しましょう。

メタタグが表示されるので『コピー』しましょう。
この段階では『確認』はクリックせず、画面はそのままにしておきましょう。
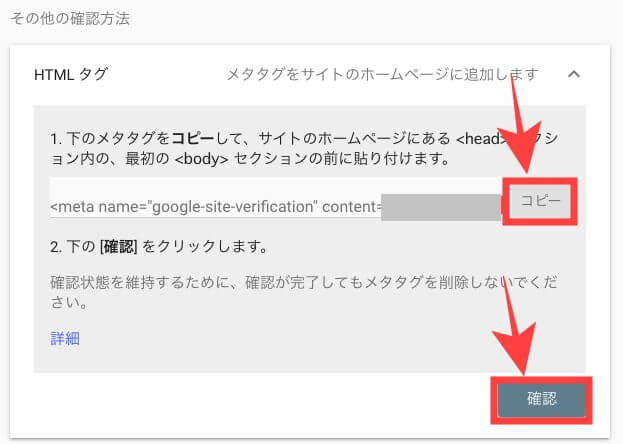
このメタタグをワードプレス側に入力していきます。
グーグルサーチコンソールのメタタグをワードプレスに入力
アナリティクスと同様にプラグインの「All in One SEO」を利用して設定していきます。
「All in One SEO」設定方法はこちらで触れていますのでご参考に。
ワードプレス管理画面左にあるダッシュボードから『All in One SEO』→『一般設定』をクリック。


「All in One SEO」を開くと多数の項目がありますが、『ウェブマスター認証』までスクロールです。
その中の『Google Search Console』の箇所にあなたが取得したメタタグを入力してください。

画像ウェブマスター認証
この時の注意点として、content=”●●●●”とありますが、●●●●の部分だけを貼り付けてください!
一番したまでスクロールし、『設定を更新』ボタンを押しましょう。
先ほど残しておいたサーチコンソールのページに戻り、『確認』をクリックしましょう。
最後に導入完了の確認として以下の表示がでていることを確認してください。
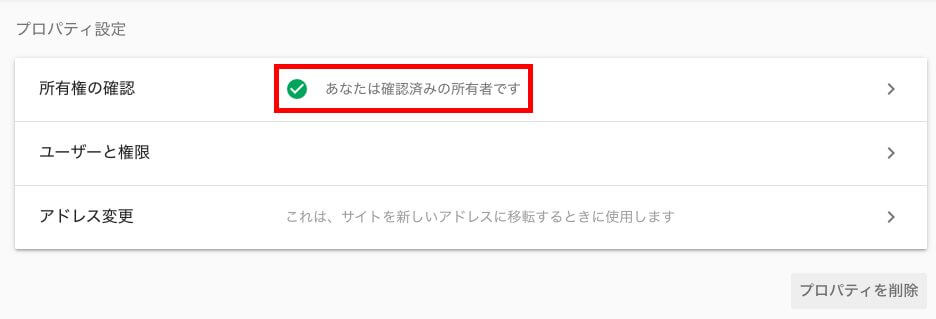
「All in One SEO」で所有権の確認がうまくいかない方もいらっしゃるかもしれません。(ぼくも途中からできなくなりました。)
その際は、以下の記事で解決できますのでご参考に。
グーグルサーチコンソール導入のおわりに

お疲れさまでした。
以上でグーグルサーチコンソールの導入と設定方法は完了です。
サーチコンソールはあなたのブログを管理してくれるサービスです。
とはいえ、グーグルアナリティクスと同様実際に活躍してくれるのはブログをある程度書いた後、データが蓄積してきた後になりますので、今はとにかく導入しておけば大丈夫です。
具体的な使い方は少しずつ覚えていきましょう。焦らずゆっくり必要なタイミングで覚えていけば十分です。
では本日はここまでにします。いつもありがとうございます。