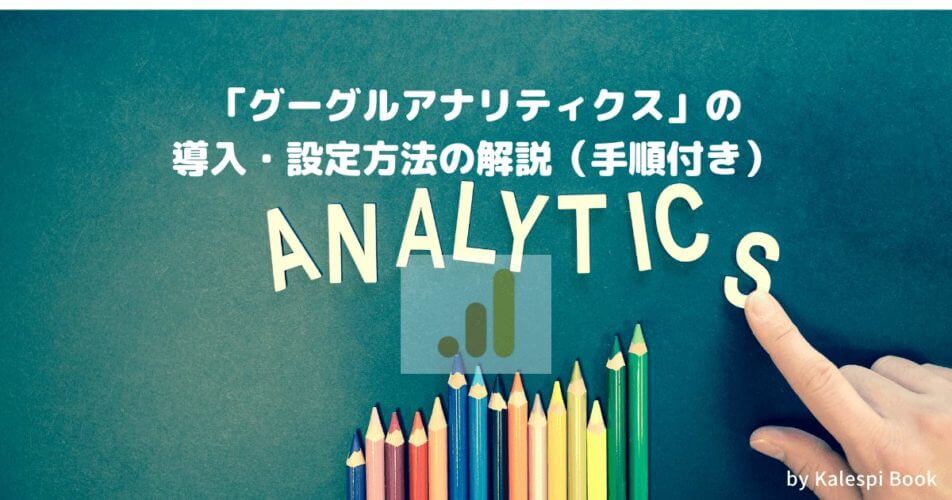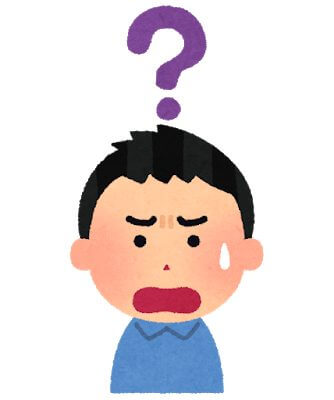
- グーグルアナリティクスってなに?
- グーグルアナリティクスはどうやって導入・設定するの?
という疑問をお持ちの方向けの記事になります。
グーグルアナリティクスは必須ツール
導入方法と設定は10分でできる
記事の通りに進めていただければ全然難しくないです。
ブログで稼ぐなら必須のツールですので必ず導入しましょう!
グーグルアナリティクスとは?
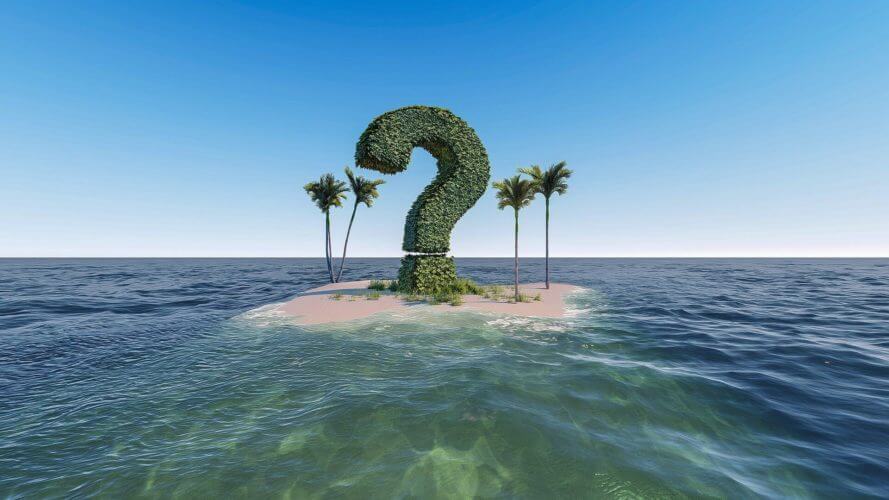
グーグルアナリティクスとは『ブログを分析するツール』です。
例えば、以下のことがわかります。
- 記事のPV数(見られた回数)
- どの地域からあなたのサイトが見られたか
- デバイス別(パソコンorスマホ)での閲覧割合
- あなたのサイトが見られていた時間
あなたが書いたブログが増えれば増えるほどデータが蓄積され、解析できる要素が多くなりますよ。
それがあなたのサイトを改善するヒントに繋がります!
しかもグーグルアナリティクスは無料で利用可能!
であるが故に基本的にサポートしてくれる人はいないので、ある程度自分で調べて利用していく必要もあります。
ただ、誰もが通る道なので気楽に必要なタイミングで学んでいきましょう!
ググってもOKですが、ぼくは以下の書籍を参考にしました~
普段利用していて疑問に思ったことを逆引きでき、要点がコメント形式でまとめられているので非常にわかりやすかったです!
グーグルアナリティクスの導入方法

Googleアカウントでアクセスしましょう
まず、Googleアナリティクスのトップページへアクセスしましょう。
あなたのGoogleアカウントでログインしてください。
アカウント(gmail等)持っていなければ『アカウント作成』からGoogleアカウントを作成する必要があります。


グーグルアナリティクスの登録
『登録』ボタンをクリックしてサイト情報の入力をしましょう。

『アカウント名』は何でもOKです。(後からの変更も可能)
『アカウントのデータ共有設定』は全てチェックを入れておきましょう。

『特定の対象』は『ウェブ』を選択しましょう。

『プロパティの詳細』という画面が出るので必要情報を入力していきます。
①ウェブサイト名:自分のサイト名(僕ならKalespi Book)を入力
②ウェブサイトのURL:SSL化が済んでいる方は「https://」を選択してURLを入力しましょう。
③業種:近しいものでOK。その他でもOK
④タイムゾーン:『日本』を選択
入力したら『作成』ボタンをクリックです。
利用規約のページになりますが、チェックを入れて『同意する』を選択しましょう。
あっという間に、アナリティクスのアカウントが作成できました!
引続き以下の画面に切り替わりますので、『トラッキングID』(とても大切)をメモしておきましょう。

この後Wordpress(ワードプレス)側で設定をしていきますね。
グーグルアナリティクスとワードプレスの連携
トラッキングIDを取得したらワードプレスで設定し、アナリティクスと連携させましょう。
プラグインの「All in One SEO」を利用して設定していきます。
「All in One SEO」設定方法はこちらで触れていますのでご参考に。
ワードプレス管理画面左にあるダッシュボードから『All in One SEO』→『一般設定』をクリック。


「All in One SEO」を開くと多数の項目がありますが、『Googleアナリティクス』までスクロールです。
その中の『GoogleアナリティクスID』の箇所にあなたが取得したトラッキングIDを入力してください。

自分のアクセスは除外にしておきましょう
自分のアクセスがサイトの閲覧者に含まれないよう設定しておきましょう。
今後あなたのサイトを正しく分析するために『あなた自身』は対象から外しておく方が絶対いいです。
『GoogleアナリティクスID』の少し下の項目に『トラッキングからユーザーを除外』という項目があるので、下の画面の赤囲みの箇所にチェックを入れましょう!

以下3ヵ所です。
①Administrator
②Author
③Subscriber
一番したまでスクロールし、『設定を更新』ボタンを押しましょう。
以上で、グーグルアナリティクスとワードプレスの連携ができました!
グーグルアナリティクスの設定後の使い方

まずは無事にグーグルアナリティクスが設定できているか確認しておきましょう。
左の欄に『ホーム』タブがありますのでクリック。
下記画面が出てきます。

設定直後はまだ何もデータがないですが、数日でデータ収集が始まります。

最初はとりあえず2ヵ所だけをチェックしておきましょう!
- ユーザー:あなたのサイトに訪れたユーザーの合計数
- アクティブユーザー:今あなたのサイトを閲覧しているユーザー数

ブログを更新していけば色々な人が見てくれます。
グーグルアナリティクスの導入と設定方法まとめ

お疲れさまでした。
以上でグーグルアナリティクスの導入と設定方法は完了です。
あなたも明日からグーグルアナリティクスが使えますね。
具体的な使い方は少しずつ覚えていきましょう。焦らずゆっくり必要なタイミングで覚えていけば十分です。
では本日はここまでにします。いつもありがとうございます。