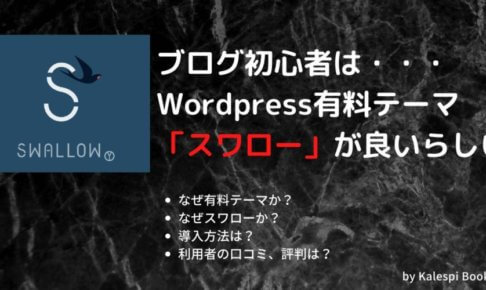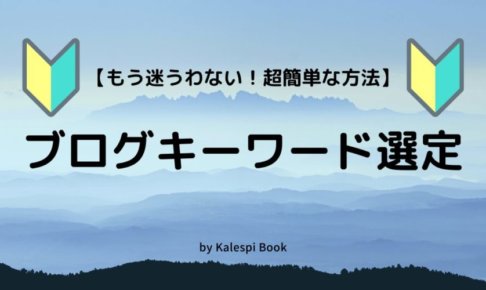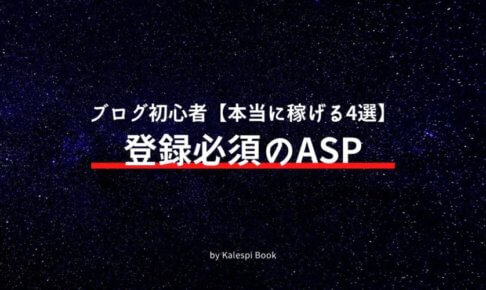こんにちは、てつやです。
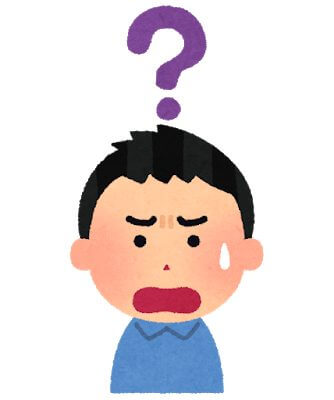
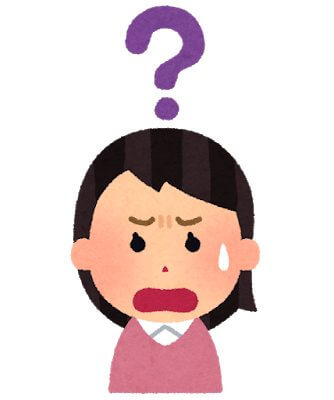
というお悩みに本記事でお答えします。
ワードプレスを始めるためには独自ドメインの取得も必要です。
まだの方はこちらをご覧いただいてから当記事を読み進めてくださいね。
>>独自ドメインを「お名前.com」で取得する方法を3ステップで解説
サーバーの種類は様々ありますが、初心者の方には『エックスサーバー』がおすすめです!
- 国内シェアNO1の大手レンタルサーバーなので安心
- みんな使っているので情報が多い
- 高スペック、低価格なので初心者が選ばない理由が少ない
サーバーレンタルとワードプレスの始め方は以下の4ステップで完了します。
①エックスサーバーの申し込み
②エックスサーバー料金のお支払い
③エックスサーバーとドメインの連携
④エックスサーバーからワードプレスをインストール
順番に解説していきますね!
今なら!!
2020年12月3日まで、初期設定費用が『0円』キャンペーン開催中~
①エックスサーバーへ申し込み

エックスサーバーのトップページにアクセスしましょう!
画面中央の『お申し込みはこちら』をクリックします。
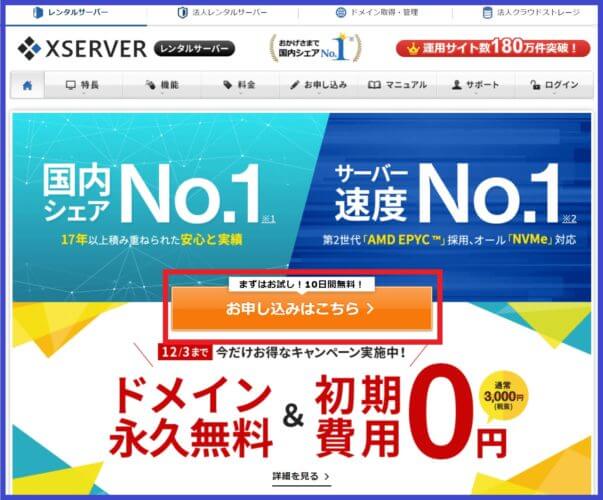
『新規お申込み』をクリックしましょう。
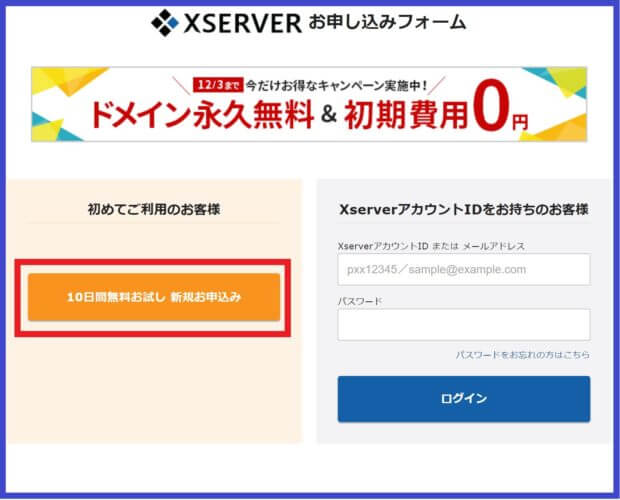
『サーバーID』と『契約プラン』を決めます。
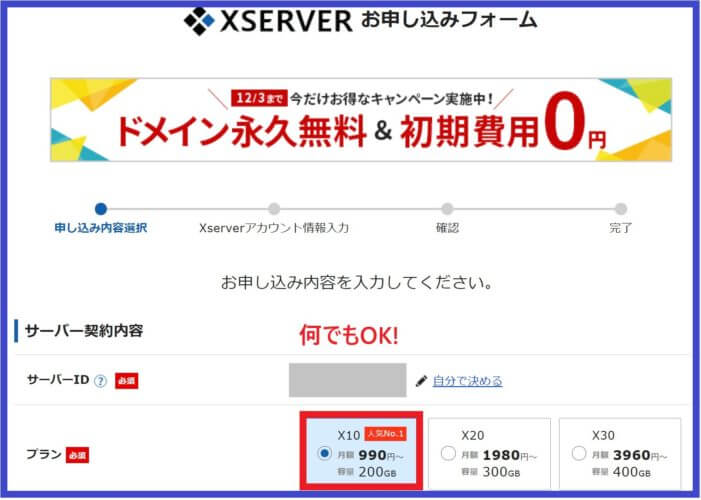
2.プラン:個人ブログの場合『X10プラン』、法人規模での運営ならX20やX30がおすすめ。後から変更可能です。
3.WordPressクイックスタート:空欄のままでOKです。
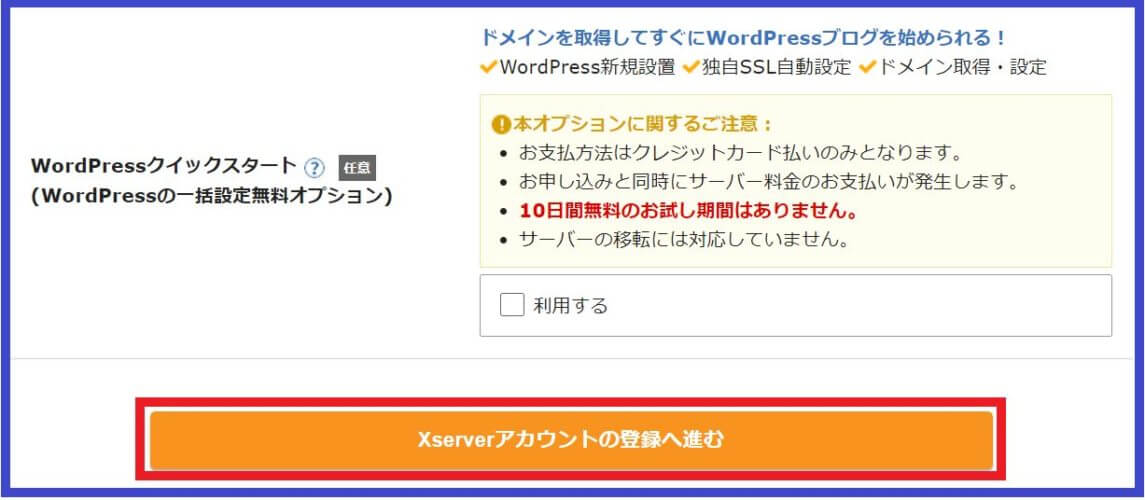
必要事項の入力をします。
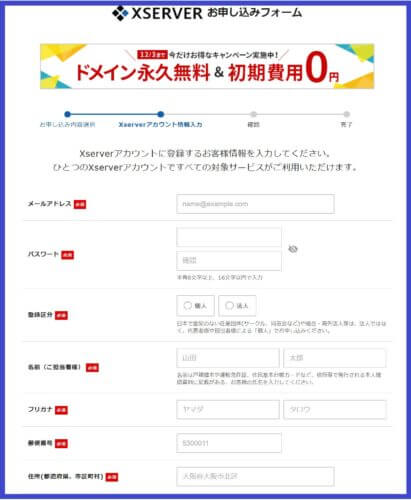
入力に間違いないことを確認して、『次へ進む』をクリック。
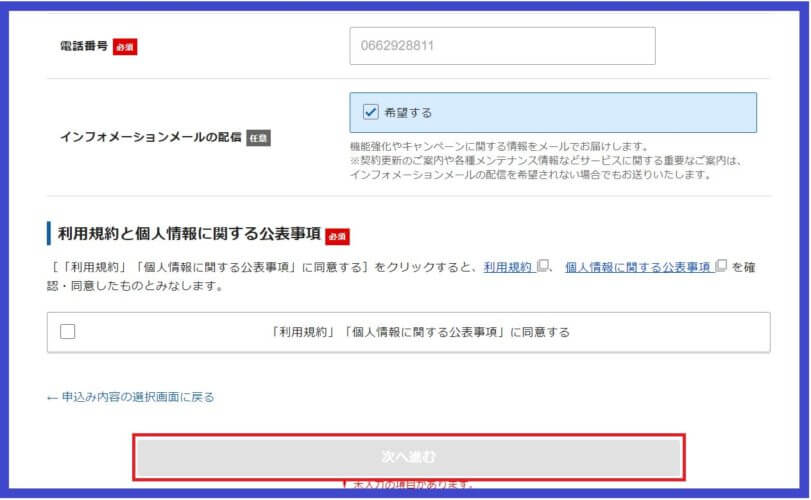
すると下記画面になりますので、メールを確認して『確認コード』を入れ『次へ進む』をクリックしましょう!
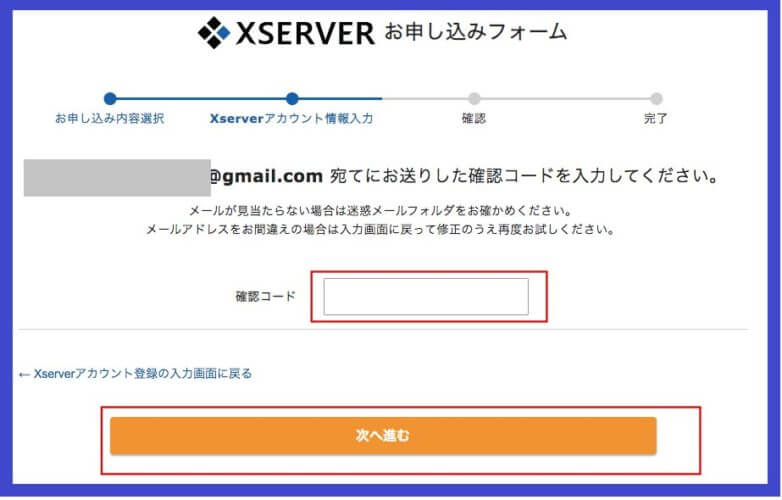
以下画面に切り替わりますので、入力内容に間違いがなければ『認証コードを取得する』へ。
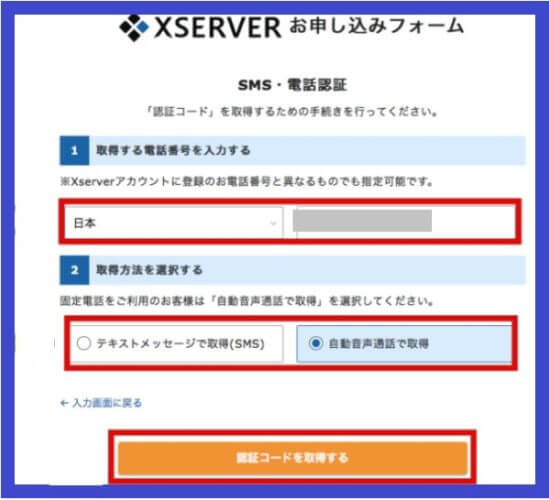
- 居住国を選択し右側に電話番号入力
- 認証コード受信方法の選択(SMSでOK)
- 認証コードを取得するをクリック
するとSMSで『5桁コード』が届きます。入力して『申し込みを完了する』をクリック。
※万が一コード取得できなければ、『認証コードを再取得する』をクリックすればOKです!
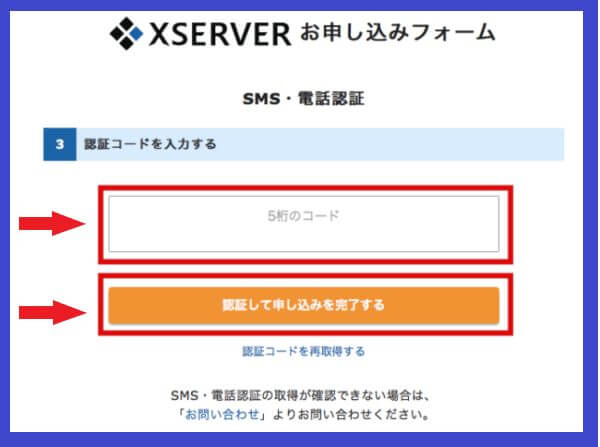
以上でサーバーのお申し込みは完了しました。
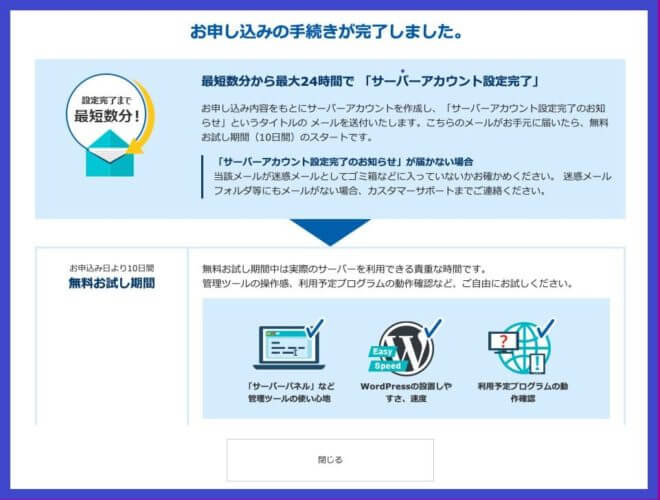
『お申し込み完了メール』が届きますので確認してください。
【Xserxer】■重要■サーバーアカウント設置完了のお知らせ[試用期間]
というメールです。
『サーバーパネル』のログイン情報が載っている大事な情報です。
必ず保管しておきましょう!!
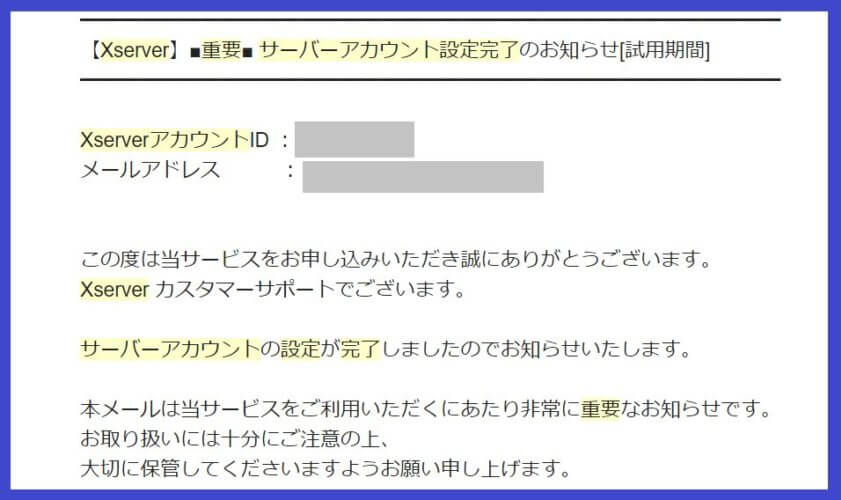

②エックスサーバー料金のお支払い

サーバー料金の支払を忘れてしまうと、また最初からやり直しになってしまいます。
絶対に今設定してしまいましょう!
無料期間中に支払っても、その期間を終えてからの支払いということになりますのでご安心ください。
まずはインフォパネルにアクセスしてログインしましょう。
サーバー設定が完了していれば、そのままログイン画面になっているはず。
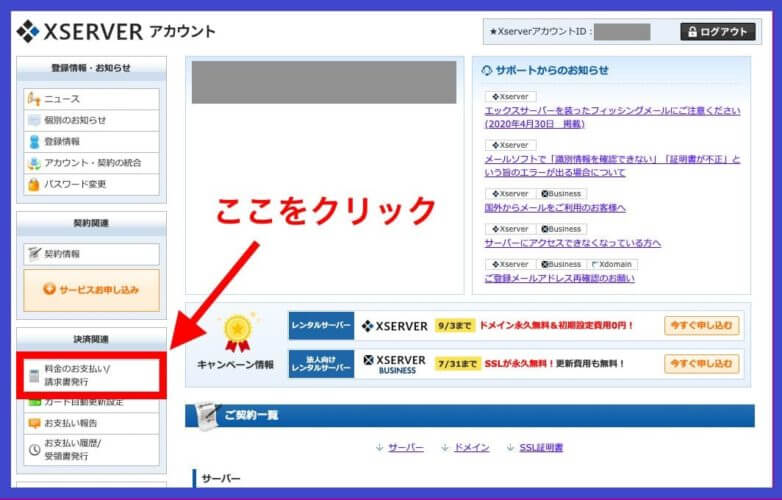
プランにチェックを入れて更新期間を決めたら『お支払い方法を選択する』をクリックです。
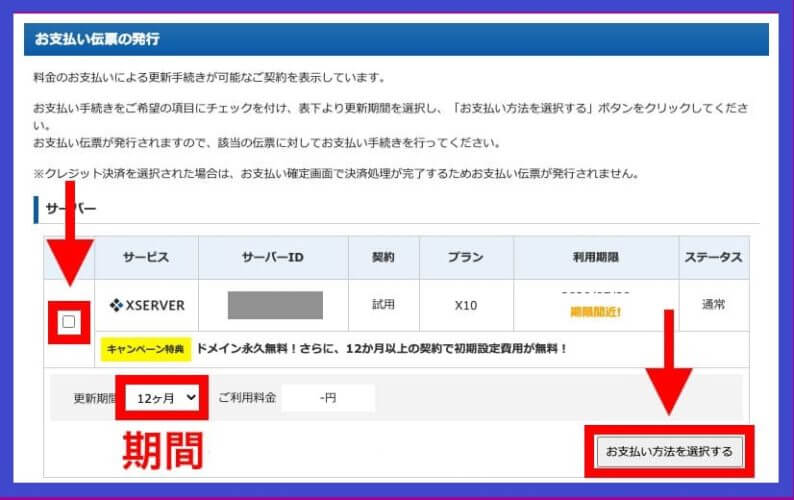
更新期間は任意ですが、頻繁に更新が来て支払い忘れるとすべてがパァになりますので、『12ヵ月』以上がいいです。
あとは、『お支払い方法』を選択してサーバー契約は終了です。
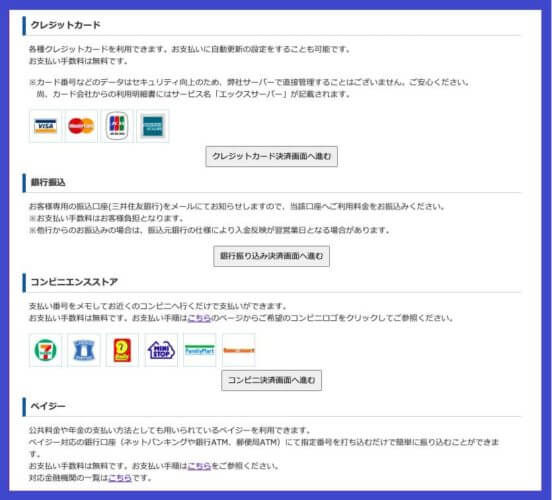

少し一息ついてもらったら、次は取得したドメインとサーバーの連携に進みますよ!
③エックスサーバーとドメインの連携
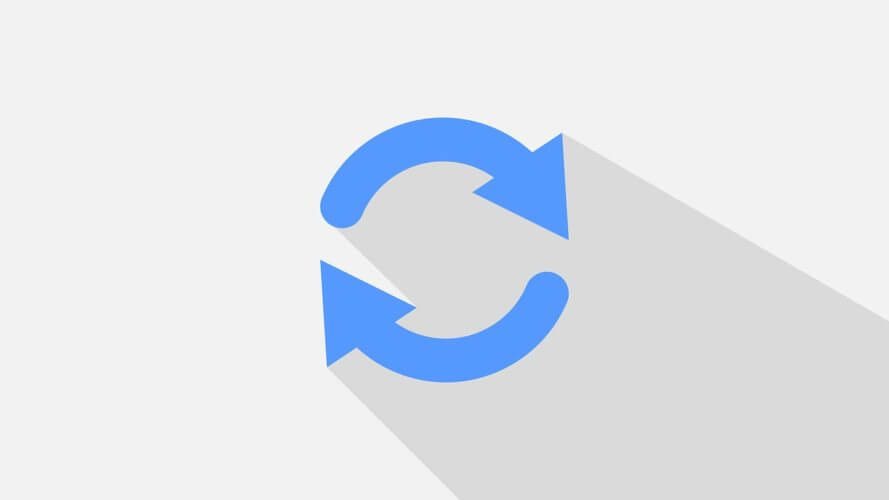
以下2ステップでドメインとサーバーの連携を行います。
①お名前.comでサーバーを設定
②エックスサーバーでドメイン設定
独自ドメインの取得がまだの方はこちらをどうぞ。
>>独自ドメインを「お名前.com」で取得する方法を3ステップで解説
まずお名前.comの公式サイトにアクセスして『お名前.com NAVIログイン』をクリック。
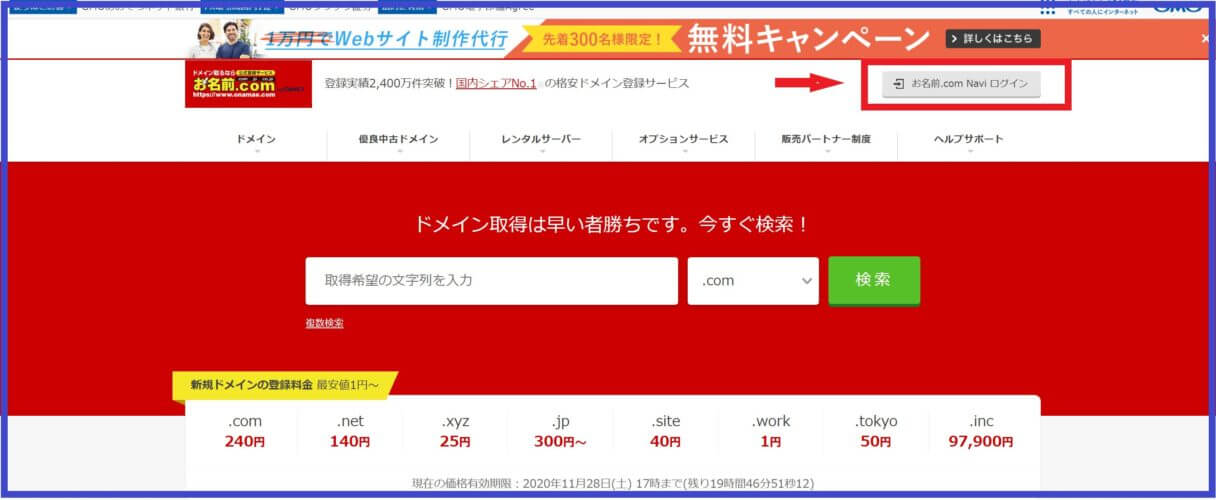
『お名前ID』と『パスワード』を入力してログイン。
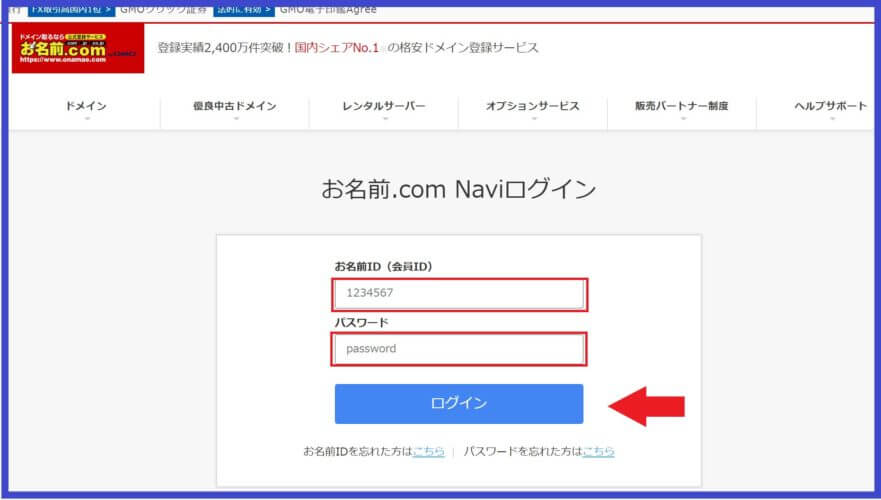
『お名前ID』は、『[お名前.com]会員情報変更 完了通知』メールをご覧くださいね。
ログインに使用するのは以下2つです。
お名前ID:ドメイン取得時のメール記載のID
パスワード:ドメイン取得時に設定したもの
次に『ドメイン』の『初期設定』をクリック
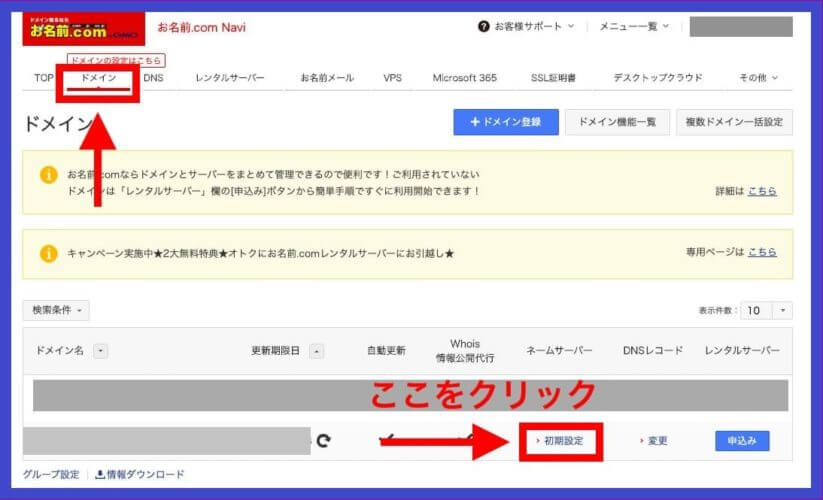
『1.ドメインの選択』は左にチェックがあればそのまま触らなくてOKです。
『2.ネームサーバーの選択』の『その他』をクリックしましょう。
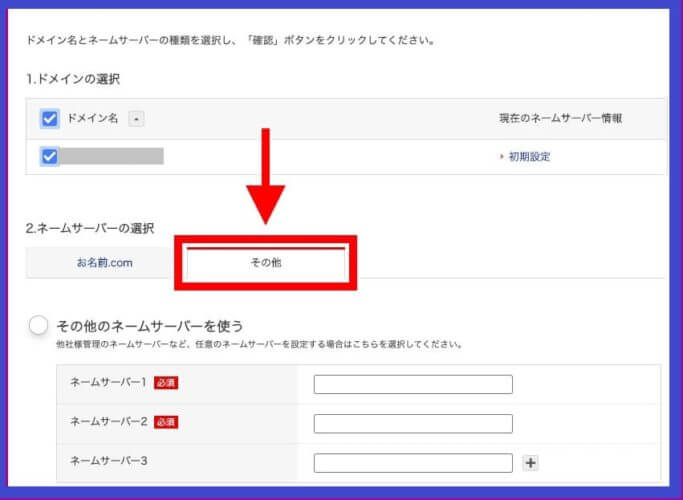
『その他のネームサーバーを使う』にチェックです。
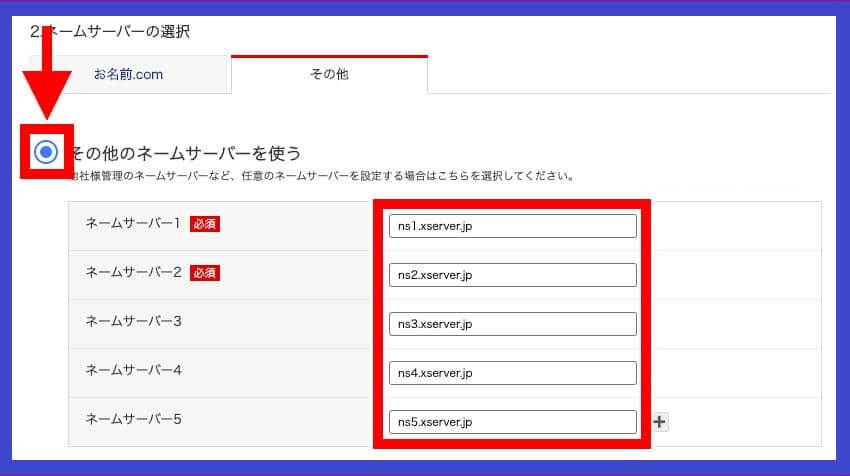
- 『+』をクリックして『ネームサーバ5』まで出す
- 届いているメールに記載されているネームサーバーを入力
- 『確認』ボタンをクリック
ネームサーバー1~5までは以下の通り入力してください。コピペでOK
- ネームサーバー1:ns1.xserver.jp
- ネームサーバー2:ns2.xserver.jp
- ネームサーバー3:ns3.xserver.jp
- ネームサーバー4:ns4.xserver.jp
- ネームサーバー5:ns5.xserver.jp
入力ミスがないか確認し『OK』を押せば完了です!
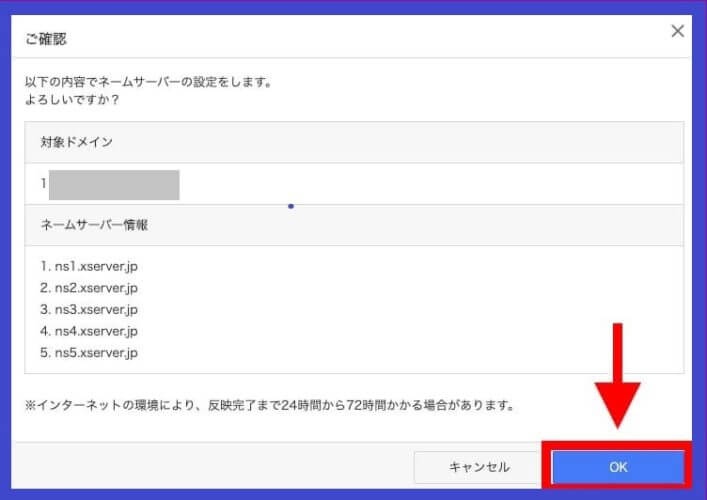
続いて『エックスサーバー』でドメイン設定を行います。
『ログイン』→『サーバーパネル』にアクセスしログインしましょう。
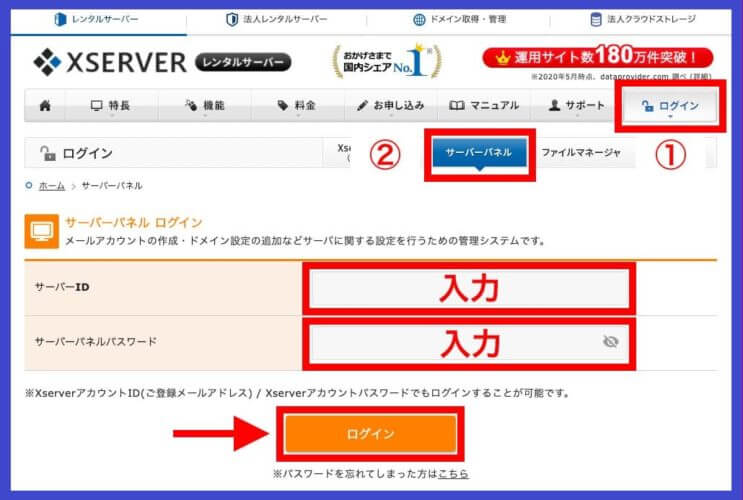
サーバーパネルにログインし『ドメイン設定』をクリック
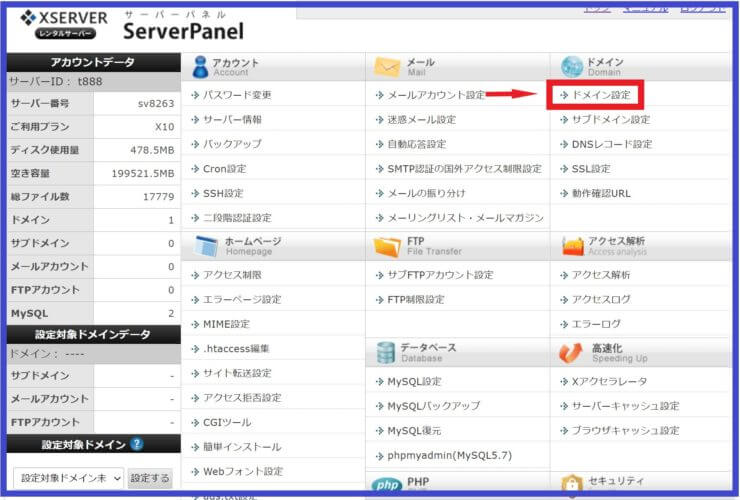
続いて『ドメイン設定追加』をクリック
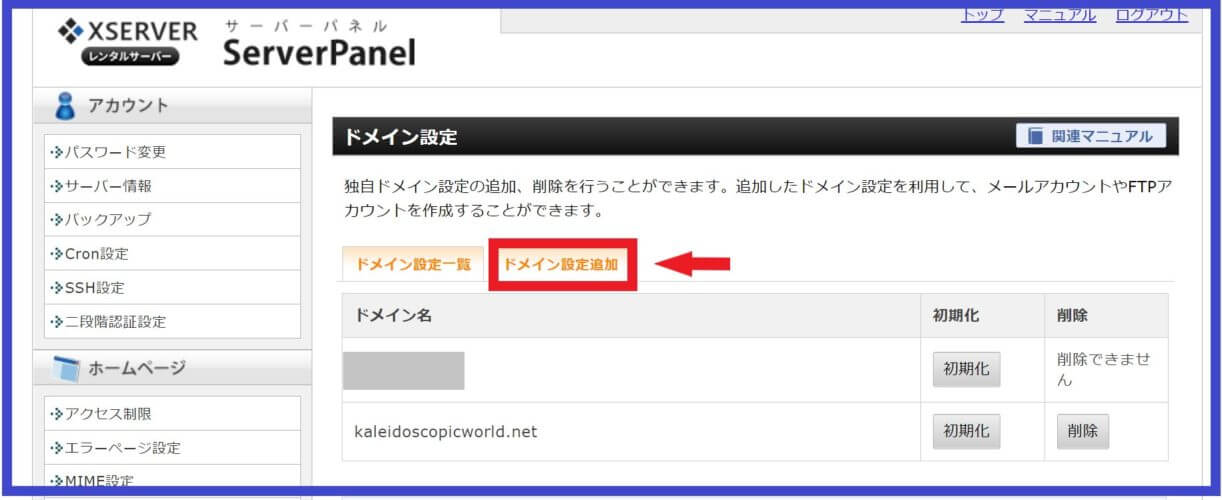
あなたがお名前.comで取得した『ドメイン』を入力しましょう。
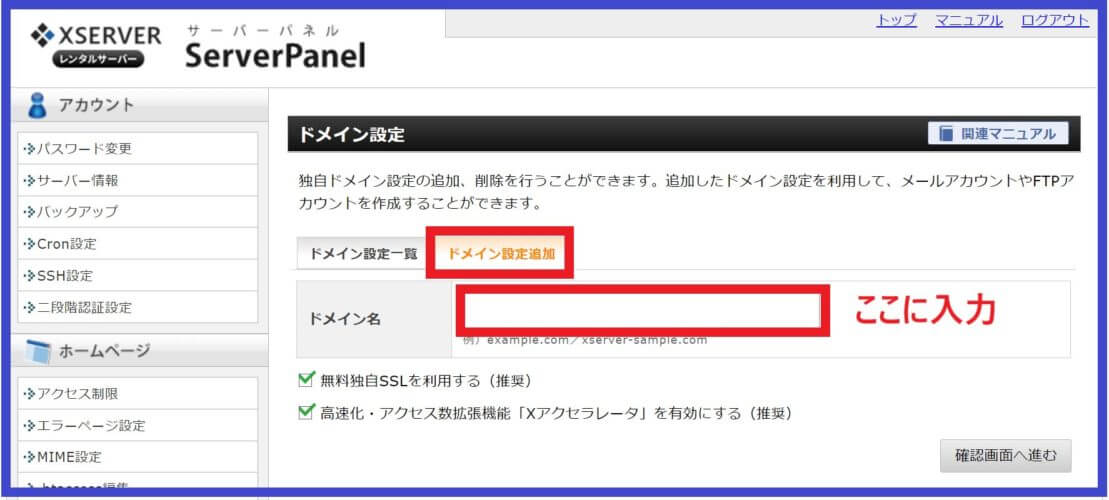
次に『SSL設定』をします。
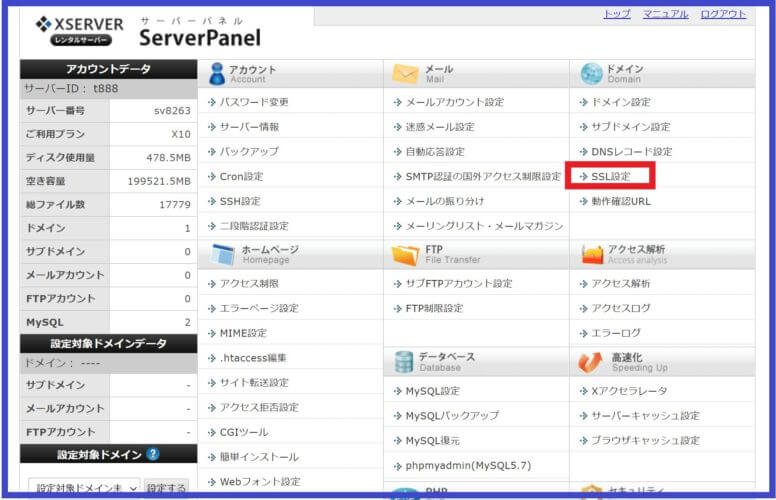
『独自SSL設定追加』のタブをクリックし、『ドメイン』を選択し『確認画面へ進む』をクリックしましょう。
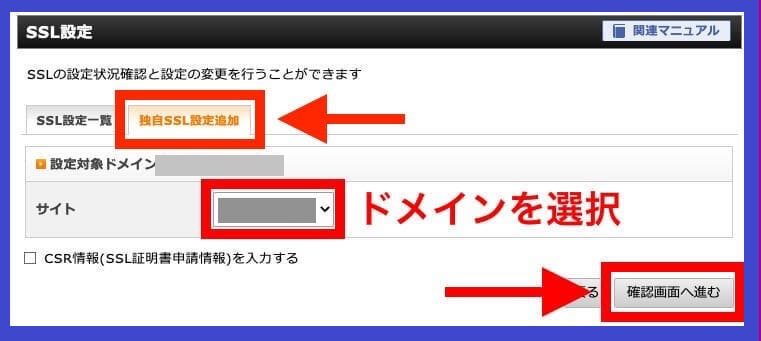
最後に『追加する』をクリックすれば、ドメインとサーバーの連携も完了です。

さあいよいよワードプレス(Wordpress)のインストールです。
④エックスサーバーからワードプレスをインストール
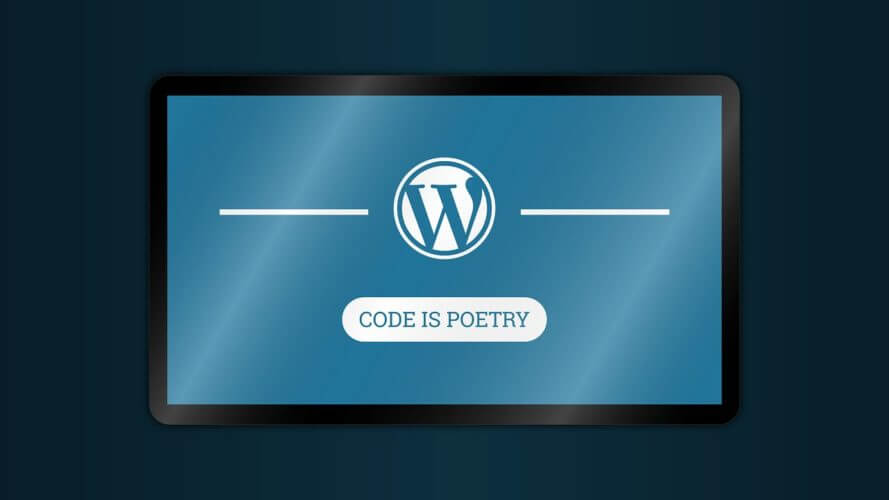
ワードプレスは『エックスサーバー』からインストールします。
まずエックスサーバーの『サーバーパネル』にログインしましょう。
次に、『Wordpress簡単インストール』をクリックしましょう。
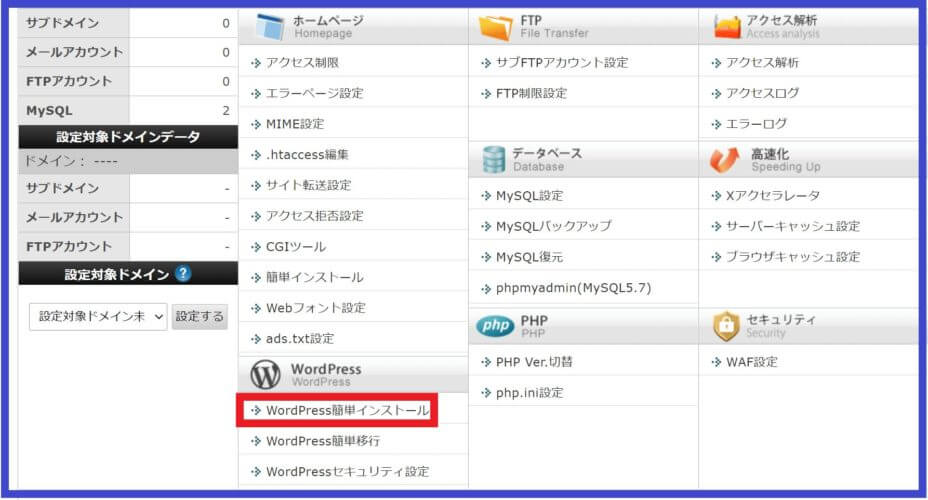
ワードプレスをインストールするドメインで『選択する』をクリック。
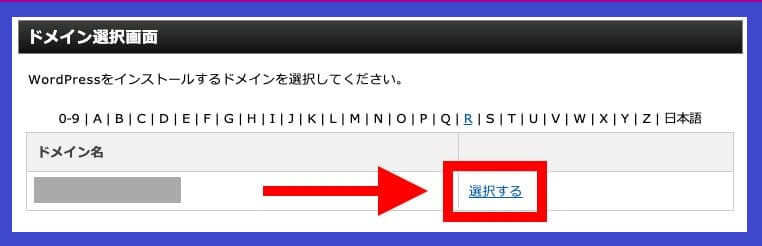
『Wordpressインストール』をクリックしましょう!
以下必要事項を記入していき、『確認画面へ進む』をクリックします。
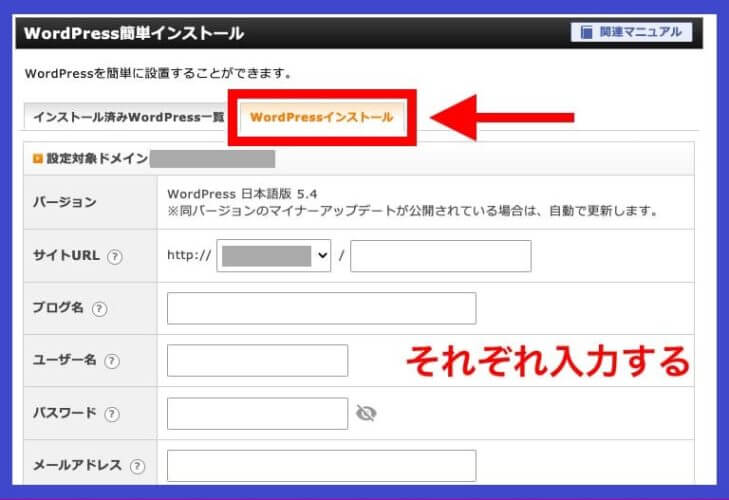
- サイトURL:そのまま変更しないでOK
- ブログ名:ブログタイトルを適当に入力(後から簡単に変更可能)
- ユーザ名:毎度ログイン時に使用します。覚えやすいものでOK
- パスワード:毎度ログイン時に使用します。覚えやすいものでOK
- メールアドレス:あなたのメールアドレス
- キャッシュ自動削除:「ONにする」
- データベース:「自動でデータベースを生成する」を選択
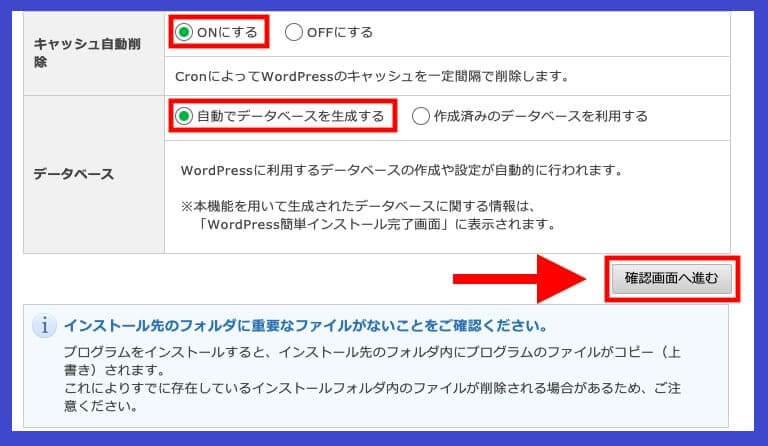
入力に誤りがなければ、『インストールする』をクリックしましょう。
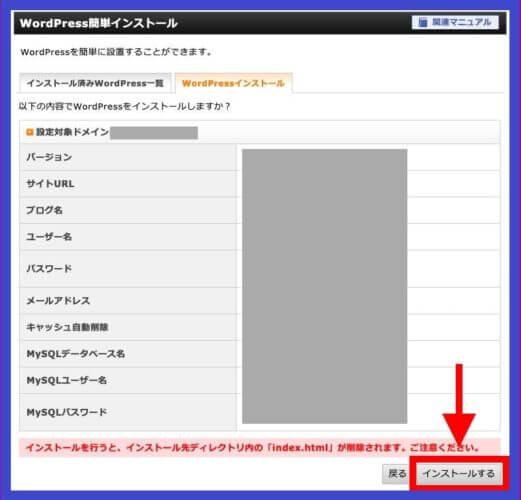
インストールが完了すると、ログイン・編集時に必要なIDやパスワードなどが表示されます。
忘れないようにメモなどして大切に保管しましょう。
今回お伝えしている手順で色々なIDやパスワードが発行されているので、こまめにメモをとっておきましょう。
少し時間がかかるかもしれませんが、記載されたあなたのURLをクリックすると以下のような画面がでてきます。
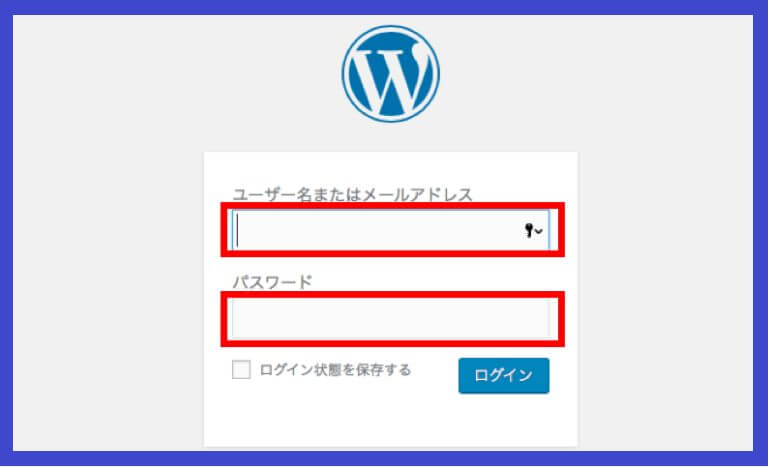
IDとパスワードを入力してログインしましょう。
次の画像が出てくればOKです。
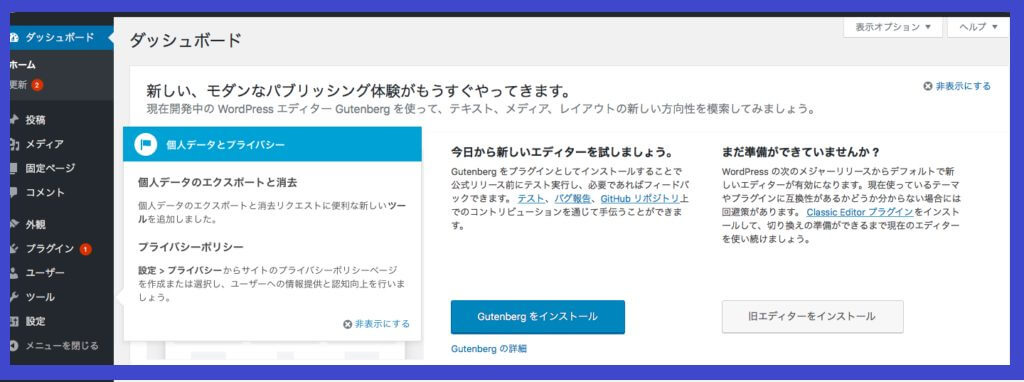
今後この画面に何度もアクセスすることになりますので、『お気に入り登録』などしておきましょうね。
以上でワードプレス(Wordpress)のインストールは完了です。

エックスサーバーの申し込みからワードプレス開始

いかがでしたか?
本日は、エックスサーバーの申し込みからワードプレスを開始するまでの4ステップについてお伝えしてきました。
収益化を目指すなら以下も必読です。
ブログ楽しんでいきましょう!
本日はここまでにします。いつもありがとうございます。